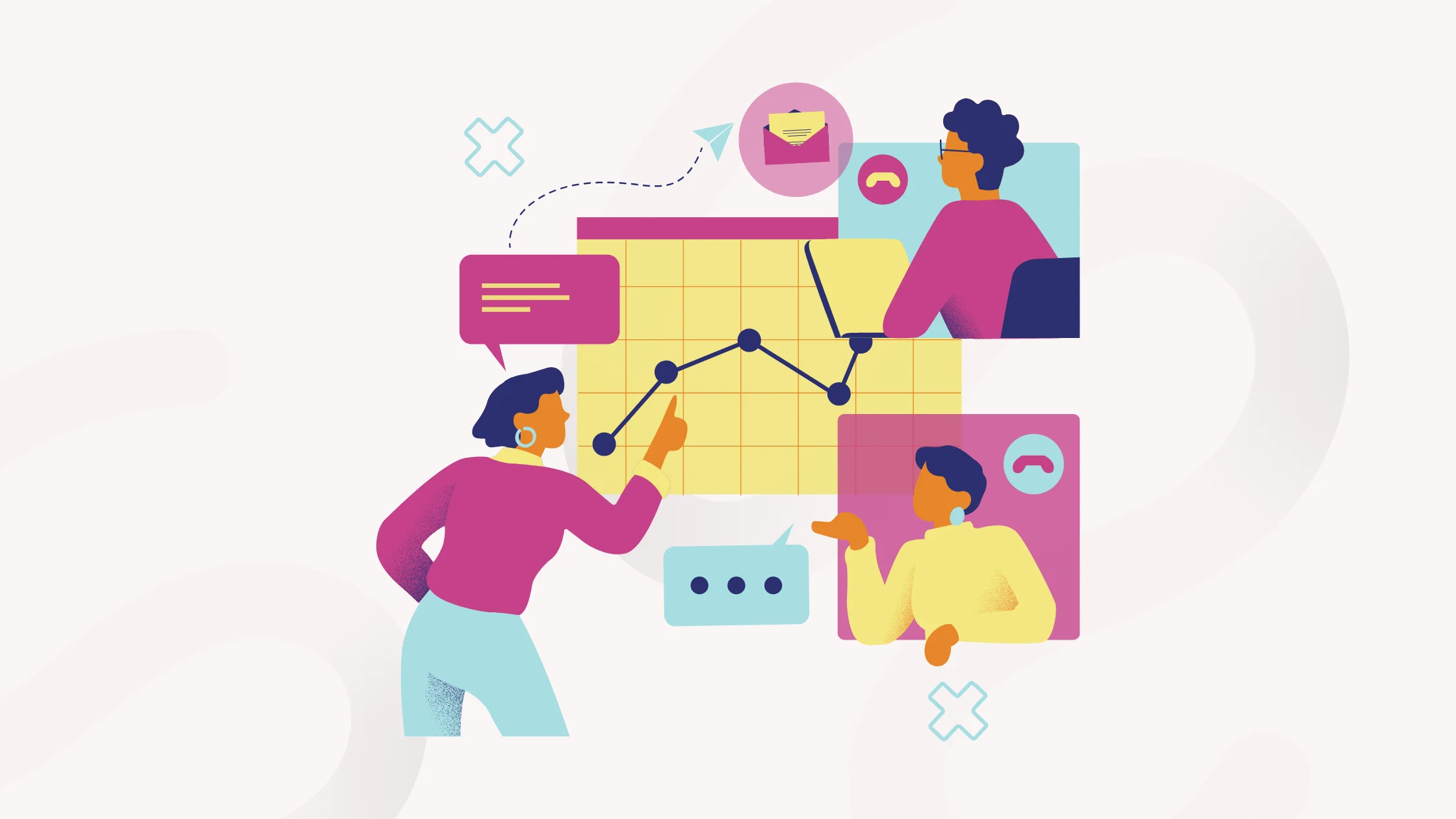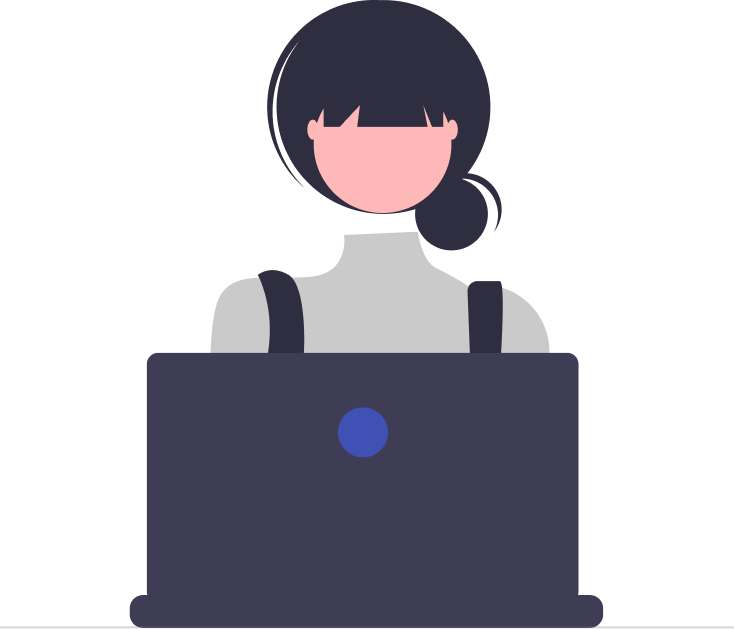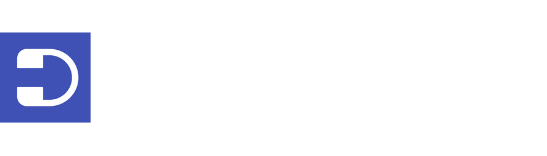With over 300 million daily active users, it is clear that Microsoft Teams is a popular choice for businesses worldwide.
However, to truly unlock the full potential of Microsoft Teams, end users need to know how to optimize their experience.
Fortunately, there are several ways to improve the Teams end-user experience, from customizing notifications to optimizing performance.
In this article, we will explore several ways to enhance your Microsoft Teams end user experience and make the most of this powerful platform.
1. Retrieve your chats easily
One of the best ways to improve the Microsoft Teams end user experience is to make chats searchable.
With the amount of information shared in chats, it can be difficult to find specific messages or files when you need them. To make your chats searchable, use the search bar at the top of the Teams app to find specific keywords, phrases, or people.
You can also use filters to narrow down your search results, such as by date or type of content. This helps you quickly retrieve important information and saves time scrolling through a long chat history.
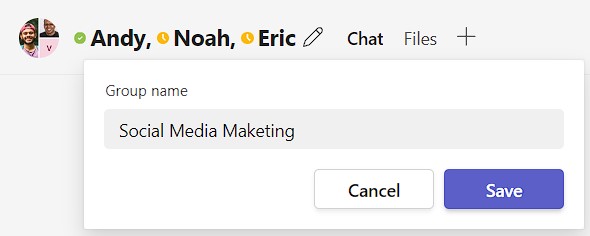
2. Personalize your notifications
Notifications can be a helpful way to stay on top of important messages, but they can also be overwhelming and distracting. By default, Teams sends notifications for all channels, but users can customize their channel notifications to receive notifications for specific channels.
To customize your notifications, go to Settings > Notifications in the Teams app.
From there, you can choose which types of notifications you want to receive, how often you want to be notified, and which channels or chats you want to prioritize.
By personalizing your notifications, you’ll stay focused on what matters most without being overwhelmed by constant alerts.
Read more – How to manage Microsoft Teams Notifications?
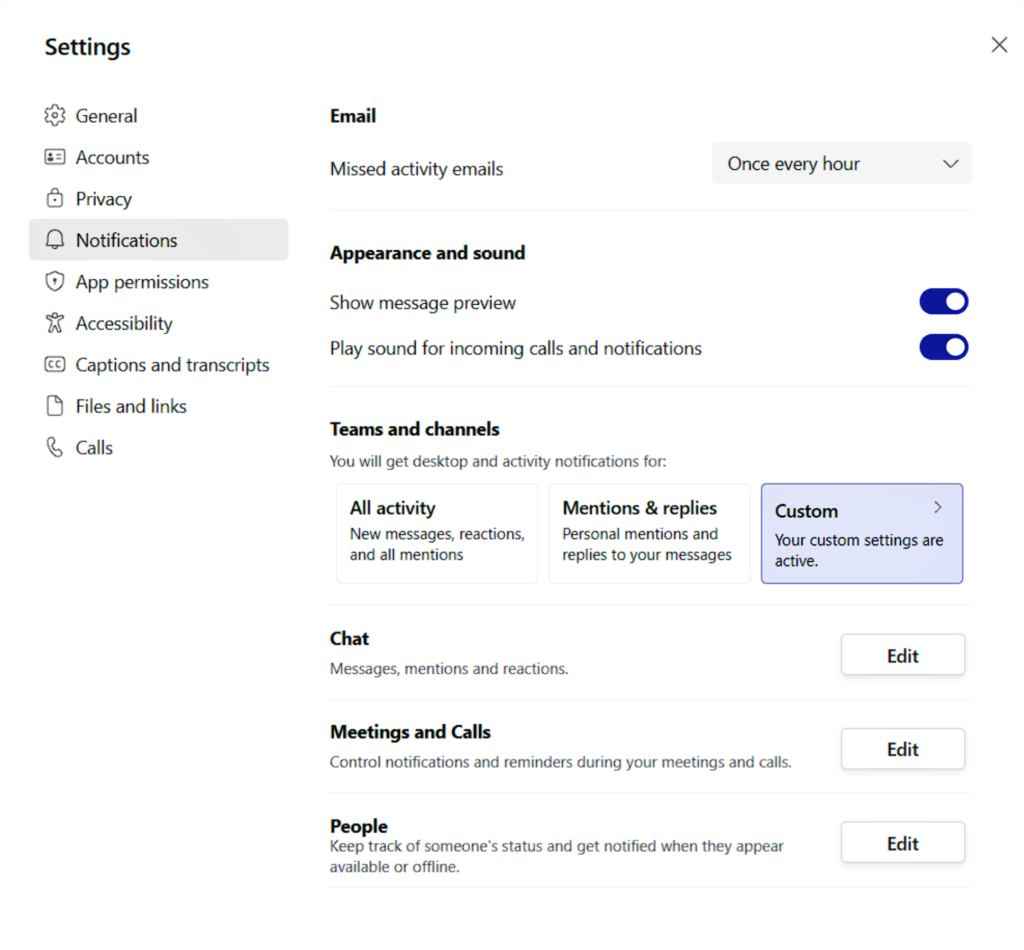
3. Enhance task management with Microsoft Planner
Microsoft Planner is a useful tool for managing projects and tasks within Teams. With Microsoft Planner, you can create tasks, assign them to team members, and track progress all within Teams.
To access Planner, click on the ‘+’ icon in your desired channel and select ‘Planner’ from the list of available apps.
This integration ensures that your team stays on top of their assignments and deadlines, fostering collaboration and accountability.
4. Restructure your teams and channels
If you have a lot of teams and channels, it can be helpful to reorganize them for easier navigation. To reorganize your Teams and channels, click on the ellipsis (three dots) next to the team or channel name and select ‘Manage team.’ Here, you can add or remove members, rename channels, or even archive channels that are no longer in use.
By creating a clear and organized structure, users can easily find the information they need and collaborate more efficiently.
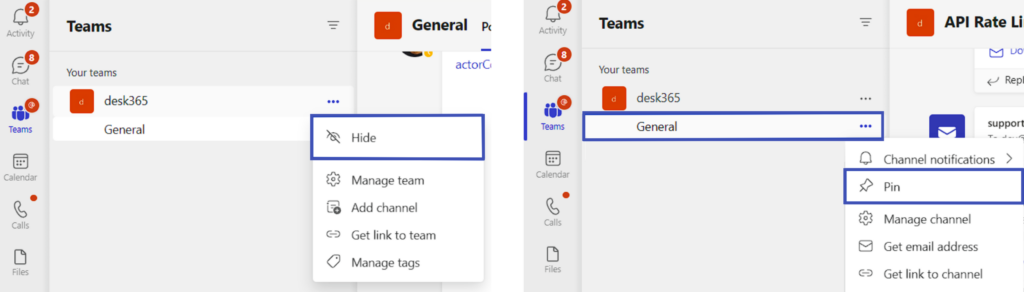
5. Use mentions and tags effectively
When you need someone’s attention in a chat or channel, you can use the “@” mention feature. Simply type “@” and the person’s name to notify them directly. This feature helps ensure that important messages reach the intended recipients promptly.
Additionally, tag channels to draw attention to specific discussions.
6. Structure your files with SharePoint
Microsoft Teams allows users to store and share files using SharePoint. By utilizing SharePoint, you can keep all your team’s files organized, accessible, and secure.
To access SharePoint from Teams, click on the ‘Files’ tab within any channel. This will direct you to the corresponding SharePoint site, where you can create folders, upload files, and set permissions for team members.
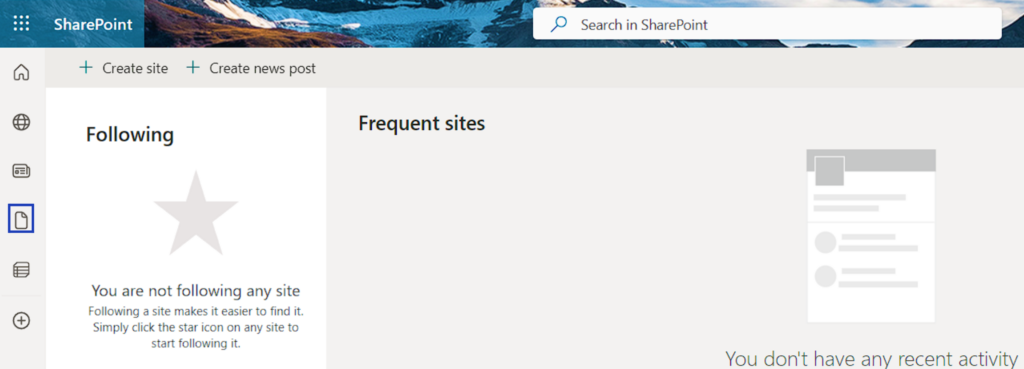
7. Send email messages to channels
If you receive important emails that you want to share with your team, you can forward them to a channel in Teams.
To forward an email to a Teams channel, find the ellipsis (…) next to the channel name and select ‘Get email address.’ You can then copy the provided email address and use it to forward messages directly to the channel.
This feature is particularly useful when you receive external communications or want to share an essential message with the entire team.
It’s important to note that this feature needs to be turned on by your IT admin, so if you don’t see the option to get an email address, reach out to your admin for assistance.
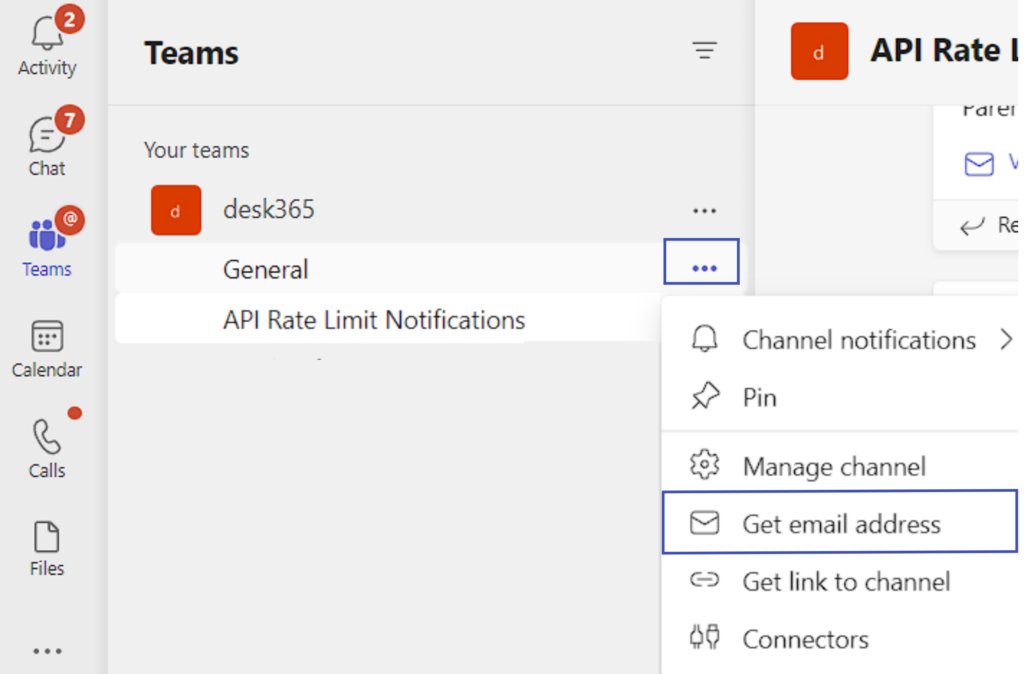
8. Record meetings and save for future reference
Microsoft Teams offers a built-in feature for recording meetings, which can be a useful tool for users who want to review or share important information discussed during a meeting.
To record a meeting, click on the ellipsis (…) during the call and select ‘Start recording.’ The meeting will be saved in the ‘Recordings’ folder within the corresponding channel, where all participants can access it later.
Recording meetings is especially valuable for team members who couldn’t attend, as they can catch up on critical information and stay informed.
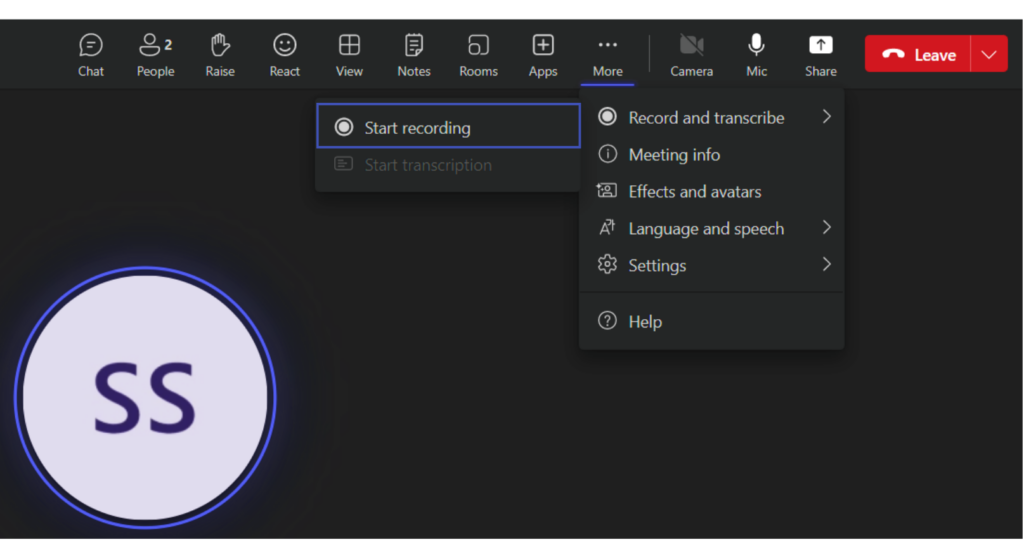
9. Use personal customizations in Teams
Microsoft Teams offers a variety of personal customizations, such as changing your profile picture, setting a status message, and choosing a theme. To access these settings, click on your profile picture in the top right-hand corner and select Settings to explore personalization options such as theme, language, and notification preferences.
By making Teams your own, you’ll enhance your user experience and productivity.
10. Utilize message threads
Message threads allow you to keep conversations organized and focused on specific topics. They also make it easier to find and reference previous messages.
To reply to a specific message and start a thread, hover over the message and click on the reply button (arrow). This ensures that the response is connected to the original message, making it easier for team members to follow the conversation.
Message threads are particularly useful for ongoing discussions or when addressing multiple points within a channel.
11. Experience the Teams mobile app
The Teams mobile app allows you to stay connected and productive on the go. With the app, you can participate in meetings, chat with team members, and access files and apps. You can also customize your notifications and set your availability status.
The Teams mobile app is a valuable tool for remote work or when you need to stay connected while away from your desk.
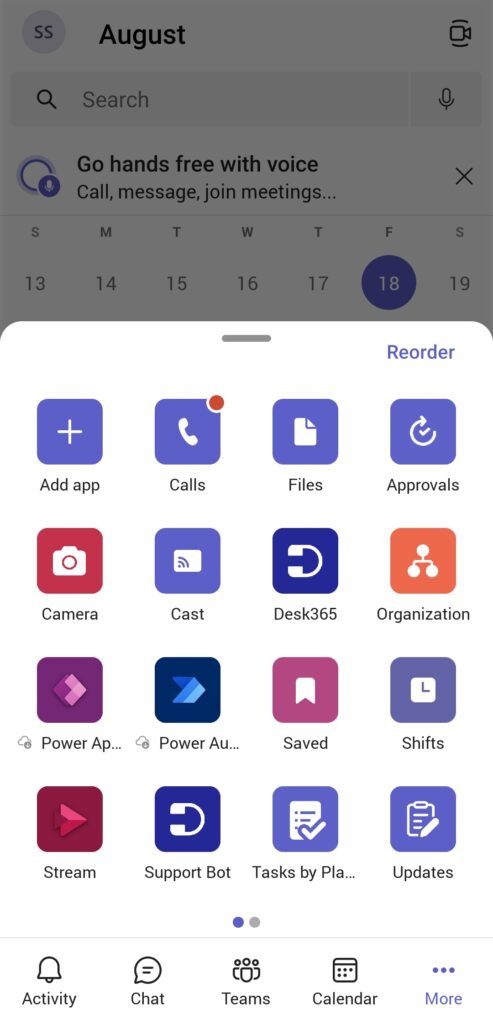
12. Embrace the power of live events
Microsoft Teams offers a variety of features to improve collaboration and communication. One of these features is the ability to host live events, which can be used for webinars, presentations, and other large-scale gatherings.
To use live events in Microsoft Teams, a user needs to have permission from their organization’s administrator. Once permission is granted, users can create a live event by selecting the “Live event” option from the calendar in Teams.
Users can choose to have the live event take place in Teams, Yammer, or Stream. The event can also be recorded and saved for later viewing.
13. Make use of background blur in Teams
Microsoft Teams offers a background blur feature that allows users to blur their background during a meeting. This feature is useful when a user’s background is cluttered or distracting, and they want to keep the focus on themselves.
To enable background blur, click on the three dots during a video call and select ‘Blur my background.’ This will obscure the area behind you, keeping the focus on you during the call.
Background blur is particularly useful when you’re in a busy or cluttered environment, ensuring a professional appearance on video calls.
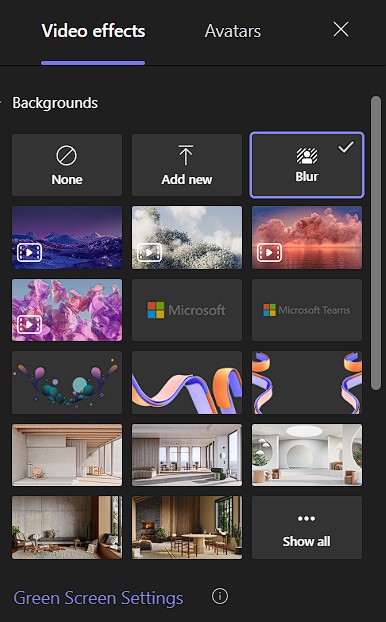
14. Use virtual backgrounds in Teams
In addition to background blur, Teams also allows you to use virtual backgrounds to add a touch of creativity to your video calls. This feature is particularly useful for users who are working from home or in a noisy environment.
To select a virtual background, click on the three dots during a video call and choose ‘Show background effects.’ Browse the available backgrounds or upload your custom image.
Using virtual backgrounds is a fun way to personalize your video calls and inject some creativity into your meetings.
15. Add your favorite apps and integrations in Teams
Microsoft Teams offers integration with various third-party apps, making it a hub for all your tools.
To explore available apps and integrations, click on the ‘Apps’ icon on the left-hand sidebar. From here, you can browse through the app catalog, including popular options like Asana, Trello, Adobe Creative Cloud, Desk365, and more.
By utilizing these Microsoft Teams apps and integrations, you can optimize your workflows and conveniently access your preferred tools directly from within Teams.
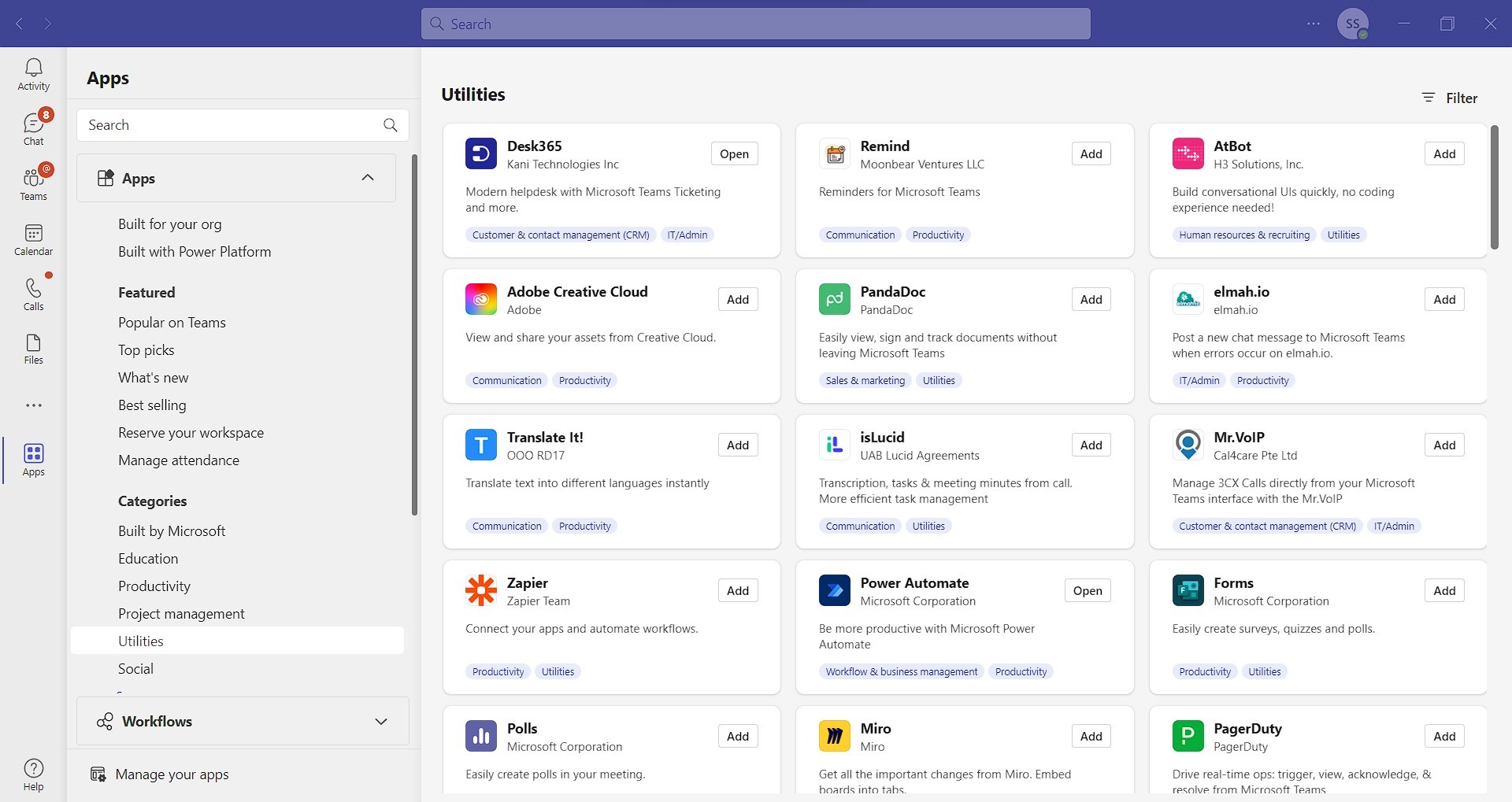
Use Desk365 as your cloud-based helpdesk tailored for the Microsoft 365 environment
By seamlessly integrating Desk365 with Microsoft Teams, you can streamline your support process, empowering both end-users and agents to harness the power of Teams as a robust support channel.
This integration transforms the helpdesk experience within the Microsoft Teams framework, making it seamless, efficient, and user-friendly for everyone involved.
16. Immersive Reader Mode option in Teams
Microsoft Teams offers an immersive reader mode that can help users improve their reading and comprehension skills. The immersive reader mode is designed to help users focus on the content and reduce distractions.
To enable Immersive Reader Mode, click on the ‘…’ within a message and choose ‘Immersive Reader.’ This mode enhances readability by providing text spacing, grammar options, and even text-to-speech functionality.
With immersive reader mode, users can customize the reading experience by adjusting the font size, font style, and background color.
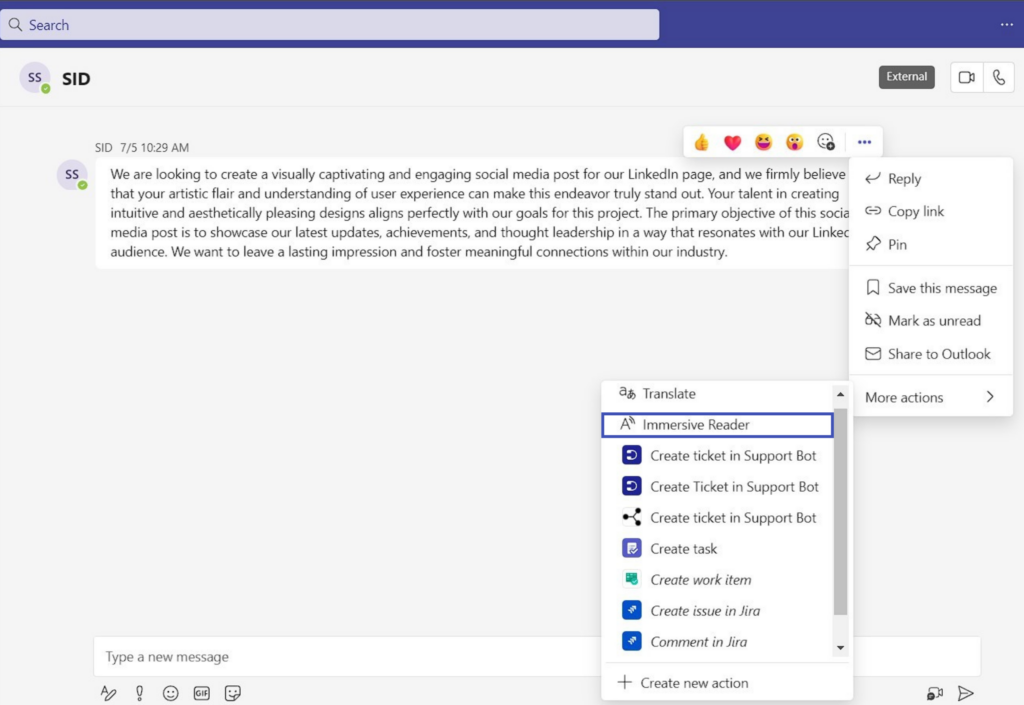
Recommended Reading: Best Microsoft Teams Features
Conclusion
Optimizing your Microsoft Teams end user experience is essential for enhancing productivity and fostering seamless collaboration.
By following these tips, you can significantly enhance your Microsoft Teams end user experience, boosting productivity and collaboration across your organization.
Embrace the full potential of Teams and enjoy seamless communication and teamwork.